New Apple spyware threat discovered
[anvplayer video=”5056085″ station=”998131″]
ROCHESTER, N.Y. (WHEC/AP)— A warning for anyone with an iPhone– or other Apple products.
The company is urging you to update your devices as soon as possible due to a newly discovered spyware threat.
Apple is rolling out an emergency update to protect against spyware that can attack through i-messaging on iPhones, Macs, and Apple watches — without a single click.
If you have an iPhone or other Apple products – you need to update your software to protect you from spyware. I just updated mine this morning. @Apple @news10nbc #News10NBCToday pic.twitter.com/qgS7QfduUT
— Nikki Rudd (@whec_nrudd) September 14, 2021
Hackers can use it to control your camera and mic, and record texts and calls
Here’s how to update your Apple devices.
iPhone, iPad, or iPod Touch
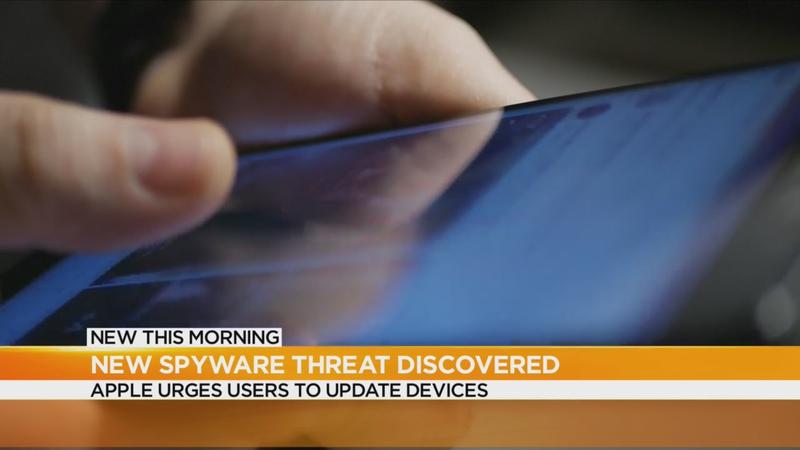
[News10NBC]
– Plug in your device and make sure you’re connected to the internet.
– Go to Settings General, then tap Software Update.
Tap "Install Now." If you see "Download and Install" instead, tap it to download the update, enter your passcode, then tap "Install Now."
Apple Watch
First, make sure that your Apple Watch is compatible with the latest software: watchOS 7 is compatible with Apple Watch Series 3 and later and Apple Watch SE. Upgrading to watchOS 7 requires an iPhone 6s or later running iOS 14 or later.
Next steps:
– Update your iPhone to the latest version of iOS.
– Make sure that your Apple Watch is at least 50 percent charged.
– Connect your iPhone to Wi-Fi.
– Keep your iPhone next to your Apple Watch, so that they’re in range.
It could take from several minutes to an hour for the update to complete. You might want to update overnight or wait until you have time.
To Update Your Apple Watch Using Your iPhone
When a new update is available, your Apple Watch notifies you. Tap Update Tonight in the notification, then go to your iPhone to confirm that you want to update overnight. At the end of the day, leave your Apple Watch and iPhone charging overnight so the update can complete.
To Update Directly on Your Apple Watch
If your Apple Watch has watchOS 6 or later, you can install subsequent updates without your iPhone:
– Make sure that your watch is connected to Wi-Fi.
– On your watch, open the Settings app.
– Tap General Software Update.
– Tap Install if a software update is available, then follow the onscreen instructions.
Apple TV
To Update Apple TV 4K or Apple TV HD
– Go to Settings System Software Updates and select Update Software.
– If there’s an update, select Download and Install.
– Wait for your Apple TV to download the update. Don’t disconnect or unplug your Apple TV until the update completes.
After the update downloads, your Apple TV will restart, prepare the update, then install it. When the update is complete, your Apple TV will automatically restart again.
To Update Apple TV (3rd generation)
– Go to Settings General Software Updates and select Update Software.
– If there’s an update, download and install it.
– Wait for your Apple TV to download the update. Don’t disconnect or unplug your Apple TV until the update completes.
Mac
– From the Apple menu ? in the corner of your screen, choose System Preferences.
– Click "Software Update."
– Click "Update Now" or "Upgrade Now:"
– "Update Now" installs the latest updates for the currently installed version. Learn about macOS Big Sur updates, for example.
– "Upgrade Now" installs a major new version with a new name, such as macOS Big Sur.